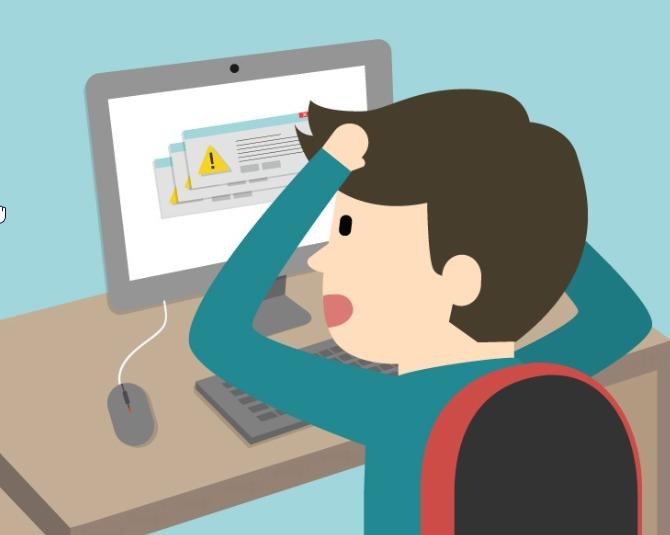티스토리 뷰
윈도우 11 환경에서 My-SQL 서버를 설치하고 환경셋팅을 해보자.
My-SQL 커뮤니티 버젼은 개발목적으로 무료 사용이 가능하다.
공식 지원 사이트에서 윈도우 install 버젼을 다운로드 받자.
https://dev.mysql.com/downloads/windows/installer/
MySQL :: Download MySQL Installer
Select Operating System: Select Operating System… Microsoft Windows Select OS Version: All Windows (x86, 32-bit) Windows (x86, 32-bit), MSI Installer 8.0.29 2.3M (mysql-installer-web-community-8.0.29.0.msi) MD5: 4f735569267527dec28d9e8d977f33d1 | Signatu
dev.mysql.com
installer 버젼은 두가지가 있는데 옵션별로 빠른 설치가 가능하도록 아래 용량이 큰 버젼을 받는게 좋다.
(현재시점 기준 버젼 8.0.29) x86으로만 표시되어 있지만 실제 설치할때는 x64로 구분되어 설치된다.

다운로드 버튼을 누르면 오라클 로그인을 요구한다. 로그인을 해도 되고 별도로 오라클 계정을 만들지 않은 경우 하단에 No thanks, just start my download를 누르면 바로 다운로드가 된다.

다운받은 인스톨러를 실행하자.
잡다하게 설치되는 것은 선호하지 않으니 꼭 필요한것만 설치되도록 Custom 옵션으로 설치한다.
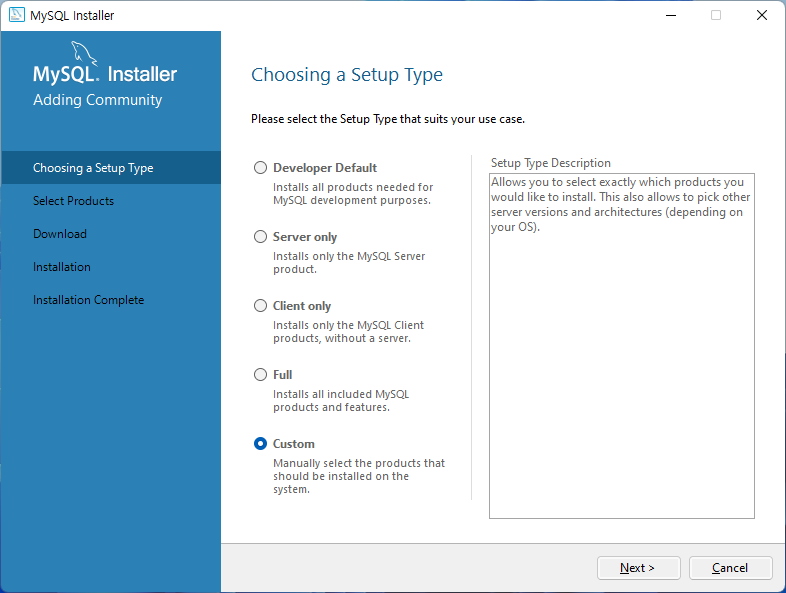
왼쪽트리를 단계별로 클릭하여 설치항목 선택후 오른쪽 화살표를 눌러 오른쪽창(설치대상)으로 등록한다.
아래와 같이 필수적인 3가지를 선택했다.

Check Requirements가 뜨는경우 필수 사전 패키지를 꼭 설치하고 넘어가야한다.
(아래와 같이 그냥 진행하려고 했다면 No를 선택하자)
For Product의 리스트 항목을 클릭하면 하단에 Execute 버튼이 생겨 바로 설치를 해준다.

필수 패키지 설치가 완료되면 항목에 녹색 체크박스가 생기고 다음으로 진행할수 있다.

이제 실제 인스톨이 진행된다. Execute를 누르자.

포트설정 화면 등이 나온다. 특별히 옵션을 손대지 않고 기본값들로 Next를 눌러 계속 다음으로 진행하자.
잠깐! Authentication Method 화면은 한번 검토해야한다.
여러가지를 테스트하는 개발용도이고 접속 클라이언트가 다양하다면 DB접근 편의성을 위해 Legacy 방식을 선택하자.

다음은 데이터베이스 루트계정의 패스워드를 지정한다.
하단은 추가 계정을 등록할수 있다. 루트계정외 관리계정이 필요하면 추가해준다.

Netxt~ Next~ 계속 넘어가자.
이제 서버를 테스트하는 화면까지 왔다. root 패스워드 넣고 녹색 Succeeded 나오면 ok.

이후 화면도 그냥 다음으로 계속 진행하면 설치는 모두 마무리!
GUI 관리툴인 MySQL Workbench가 첫 실행된다.
이제 윈도우 서비스로도 등록되었기 때문에 윈도우가 부팅되면 자동으로 My-SQL서버가 돌아간다.
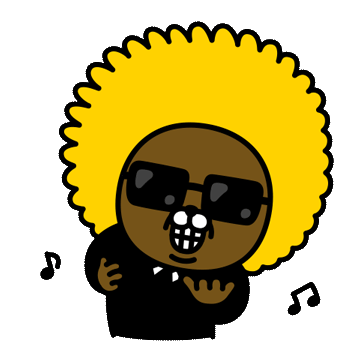
'My-sql' 카테고리의 다른 글
| [python] pymysql 에서 쿼리문 여러개 한꺼번에 사용하기 (0) | 2022.07.28 |
|---|---|
| my-sql group by 로 묶은후 그룹별 순번 매기기 (0) | 2022.03.13 |
| my-sql order by 로 정렬후 순번 매기기 (0) | 2022.03.13 |
| my-sql 쿼리결과를 다른 테이블에 insert (0) | 2022.03.13 |
| my-sql 조인 업데이트 (0) | 2022.03.13 |